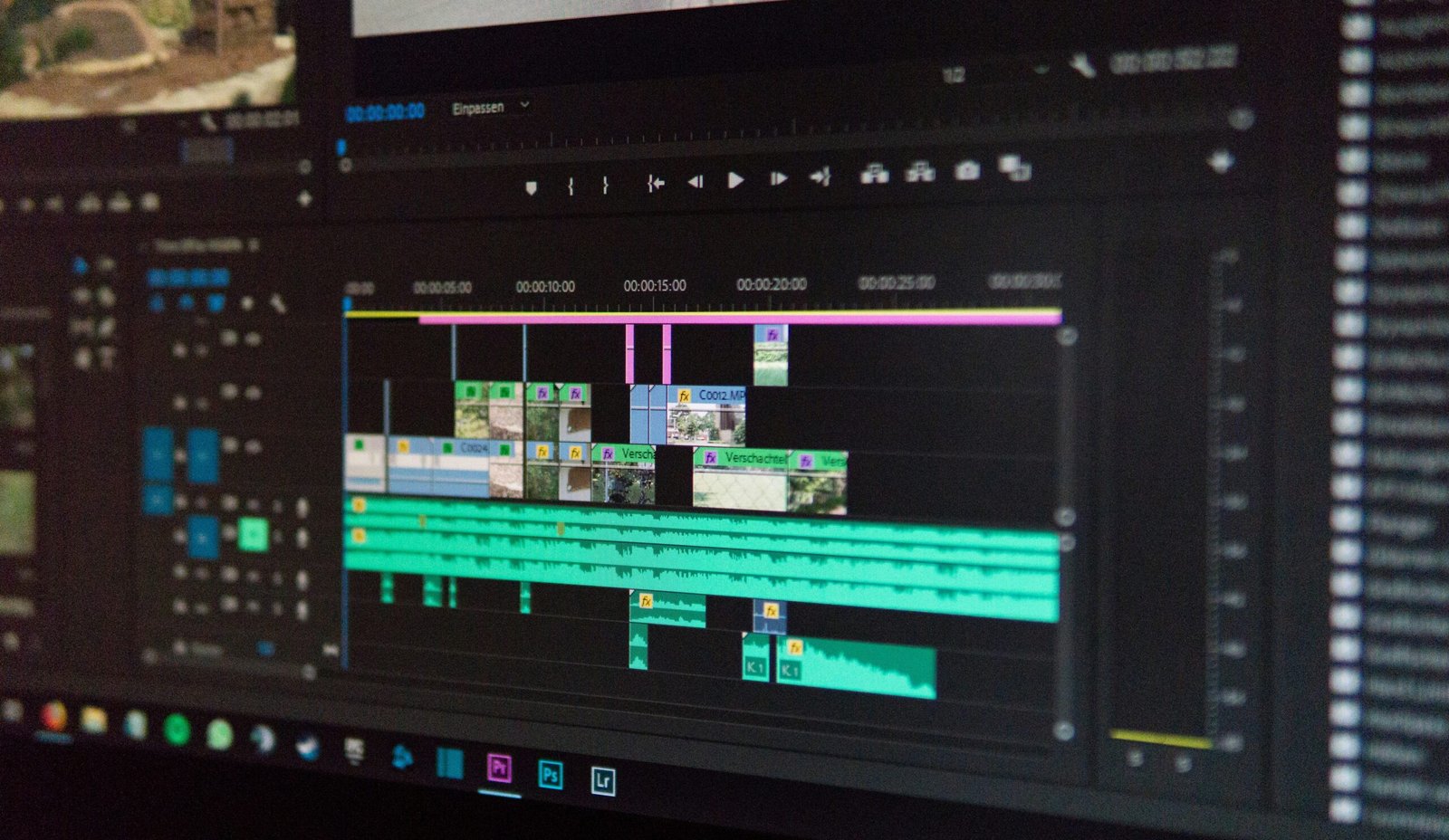Introduction to Photoshop and Graphic Design
Adobe Photoshop is a cornerstone in the realm of graphic design, widely regarded for its extensive capabilities and versatile toolset. Since its inception in 1988, Photoshop has revolutionized the way designers create and manipulate digital images. The software, developed by Thomas and John Knoll, was initially intended for simple image editing but has evolved into a comprehensive suite for graphic design, photo editing, and digital art.
Photoshop’s prominence in graphic design stems from its robust features that cater to both novice and professional designers. Its user-friendly interface, combined with a rich array of tools and functionalities, makes it an indispensable asset in the digital toolkit. Key features include layers, masks, filters, and various adjustment options that enable designers to craft intricate and high-quality graphics. The software supports a wide range of file formats and integrates seamlessly with other Adobe products, enhancing its utility and flexibility.
One of Photoshop’s most significant advantages is its ability to manage and edit multiple elements of an image independently. Layers allow designers to stack different elements, apply adjustments, and maintain control over each component without affecting the others. This feature is particularly beneficial for creating complex compositions and making non-destructive edits.
Moreover, Photoshop offers powerful tools for retouching and enhancing images. Whether it’s correcting colors, removing imperfections, or adding special effects, the software provides precise control over every aspect of the image. Its advanced selection tools, including the magic wand and lasso, enable designers to isolate and manipulate specific areas with ease.
In addition to image editing, Photoshop is also a potent tool for creating original graphics and digital artwork. Its brush engine, customizable shapes, and text tools offer endless possibilities for creativity. With regular updates and a vast online community, Photoshop continues to evolve, incorporating new technologies and trends in graphic design.
Overall, Adobe Photoshop remains a preferred choice for graphic designers due to its extensive capabilities, ease of use, and continuous innovation. It stands as a testament to the ever-expanding possibilities in the world of digital design.
Setting Up Your Workspace
Mastering Photoshop begins with setting up an efficient workspace tailored to your specific workflow. Photoshop offers a multitude of panels and tools that can be customized to enhance productivity. To start, familiarize yourself with the default workspace by navigating to Window > Workspace. Here you will find several pre-configured layouts such as Essentials, Graphic and Web, and Photography, each catering to different types of projects.
Customizing your workspace involves arranging panels and tools in a manner that suits your design process. Panels like Layers, Properties, and Adjustments can be docked, resized, and grouped to fit your needs. Drag panels to the desired location or use the Window menu to add or remove specific panels. For example, placing the Layers panel close to your canvas can save time when editing and blending layers.
Photoshop also allows you to save your workspace layout, ensuring consistency across different sessions. Once you have arranged the panels to your liking, go to Window > Workspace > New Workspace, name your layout, and save it. This functionality is particularly useful for users who switch between different types of projects, as it allows quick transitions between customized setups.
Utilizing keyboard shortcuts is another effective way to streamline your workflow. Photoshop provides a comprehensive list of default shortcuts, which can be accessed and customized under Edit > Keyboard Shortcuts. Assigning shortcuts to frequently used tools and actions can significantly reduce the time spent navigating menus and enhance overall efficiency.
In summary, setting up a personalized workspace in Photoshop is a crucial step towards mastering the software. By arranging panels to suit your workflow, saving custom layouts, and leveraging keyboard shortcuts, you can optimize your workspace for maximum efficiency and productivity.
Understanding Layers and Masks
In the realm of Photoshop, layers and masks are pivotal elements that significantly enhance a designer’s ability to create intricate graphics. Layers function akin to transparent sheets stacked atop one another, each holding a different part of the design. This setup allows for non-destructive editing, where changes can be made to individual elements without affecting the entire composition.
There are various types of layers, including raster layers, which consist of pixel-based images, and vector layers, which contain vector shapes and paths. Adjustment layers are another critical type, used to apply color and tonal adjustments without permanently altering the underlying image. Smart objects, yet another layer type, allow for non-destructive transformations and filters, maintaining the original data of the embedded images.
Layer masks, meanwhile, offer a powerful way to control the visibility of different parts of a layer. They work by using grayscale values to hide or reveal portions of a layer. White areas on the mask make the corresponding part of the layer fully visible, black areas hide it completely, and shades of gray offer varying levels of transparency. This enables designers to blend images seamlessly, create sophisticated compositions, and apply localized adjustments with precision.
To create a layer mask, simply select the desired layer and click the “Add Layer Mask” button at the bottom of the Layers panel. A white thumbnail will appear next to the layer’s thumbnail, indicating an active mask. You can then use brushes, gradients, and selections to manipulate the mask, thereby controlling the visibility of the layer’s content.
For instance, to blend two images together, place them on separate layers, add a layer mask to the top layer, and use a soft black brush to paint on the mask where you want the underlying image to show through. This technique allows for smooth transitions and a cohesive final image.
Understanding and mastering layers and masks in Photoshop is essential for any graphic designer aiming to produce high-quality, professional-grade work. The ability to manipulate these tools effectively opens up a myriad of creative possibilities, enabling the realization of even the most complex design visions.
Creating and Using Brushes
Photoshop’s brush tool is an essential feature for graphic designers, providing a versatile set of capabilities that can significantly enhance design projects. Understanding how to create and use brushes effectively is crucial for mastering Photoshop. This section delves into the intricacies of the brush tool, covering various settings, custom brush creation, blending and shading techniques, and the management of brush libraries.
To start, the brush tool can be accessed from the toolbar, and its settings can be customized in the options bar. Parameters such as size, hardness, and opacity are adjustable, allowing for precise control over the brush’s behavior. By experimenting with these settings, designers can achieve a wide range of effects, from sharp lines to soft, diffused edges.
Creating custom brushes in Photoshop is straightforward. Designers can use any shape or design as a base by selecting it and navigating to Edit > Define Brush Preset. This action saves the selected area as a new brush, which can then be customized further in the Brush Settings panel. Here, attributes like shape dynamics, scattering, and texture can be modified to suit specific design needs.
Effective use of brushes also involves mastering techniques for blending and shading. By adjusting the flow and opacity of the brush, designers can build up layers of color gradually, creating smooth transitions and nuanced shading. The smudge and blur tools can further refine these effects, adding depth and dimension to the artwork.
Importing and managing brush libraries is another essential skill. Photoshop allows users to import brush sets from external sources, expanding the available options. To do this, navigate to the Brush Settings panel, click on the settings icon, and choose “Import Brushes.” This feature helps designers maintain an organized and diverse collection of brushes, ready for any project.
Incorporating custom brushes into design work can elevate the overall quality and uniqueness of a project. Whether used for intricate details, textured backgrounds, or dynamic strokes, brushes offer endless possibilities for creativity and expression in graphic design.
Working with Text and Typography
When it comes to graphic design, mastering the text tools in Photoshop is essential for creating compelling and visually appealing typography. The first step in working with text in Photoshop is font selection. Choosing the right font can set the tone for your design and convey the intended message effectively. Photoshop offers a robust selection of fonts, and you can also import custom fonts to suit specific design needs.
Text manipulation in Photoshop allows designers to customize and modify text to fit the overall design. Basic manipulations include resizing, rotating, and skewing text. More advanced techniques involve the use of text transformations and warping tools, which enable designers to create text that follows a specific path or shape. These tools are instrumental in producing creative and dynamic typography.
Text effects play a significant role in enhancing the visual impact of typography. Photoshop provides a variety of text effects, such as shadows, glows, and bevels, which can be applied to text layers. These effects add depth and dimension, making the text stand out. Additionally, designers can use layer styles to apply multiple effects simultaneously, achieving complex and visually rich results.
Understanding typography principles such as kerning, tracking, and leading is crucial for creating well-balanced text layouts. Kerning refers to the adjustment of space between individual characters, ensuring that the text appears visually even. Tracking, on the other hand, adjusts the spacing uniformly across a range of characters, which can either tighten or loosen the overall text appearance. Leading, the space between lines of text, is vital for readability and should be adjusted based on the font size and style.
By mastering these tools and principles in Photoshop, designers can create text and typography that not only look aesthetically pleasing but also communicate the intended message effectively. Whether you are designing for print or digital media, understanding how to manipulate and enhance text is a fundamental skill in graphic design.
Applying Filters and Effects
Photoshop offers a vast array of filters and effects that can significantly enhance your graphic design projects. These tools allow you to manipulate images and text, adding depth, style, and a professional touch to your work. Understanding how to effectively apply and combine these filters and effects can elevate your designs to a new level.
One of the most commonly used filters in Photoshop is the blur filter, which can soften edges and create a sense of motion or focus. The Gaussian Blur and Motion Blur are popular choices within this category, each offering a unique way to smooth out elements of your design. Distortion filters, such as the Ripple or Twirl, can add dynamic, abstract elements to your images, making them stand out. Artistic filters, like the Oil Paint or Watercolor, transform photos into digital art with a painterly quality.
Layer styles and blending modes are essential for achieving professional results in Photoshop. Layer styles, accessible via the Layers panel, enable you to add effects like shadows, glows, and bevels to individual layers. By experimenting with options like Drop Shadow or Outer Glow, you can create depth and emphasis within your design. Blending modes, found in the top of the Layers panel, control how layers interact with each other. Modes such as Multiply, Screen, and Overlay can dramatically change the appearance of your compositions, allowing for creative blending of colors and textures.
When applying filters and effects, it is crucial to maintain a balance to avoid overloading your design. Subtlety is often key; a gentle application can make a significant impact without overwhelming the viewer. Experiment with different combinations and settings to discover what works best for your specific project. By mastering the use of filters, layer styles, and blending modes, you can create visually stunning and professional-looking graphic designs in Photoshop.
Advanced Techniques and Tools
As you progress in mastering Photoshop for graphic design, it becomes essential to delve into more advanced techniques and tools that can enhance your creative capabilities. One such indispensable tool is the Pen Tool, renowned for its precision in creating selections and complex shapes. The Pen Tool allows designers to craft intricate paths and curves, offering unparalleled control over the design elements. By mastering this tool, you can achieve clean, sharp edges that are crucial for professional-grade graphic design.
Working with vector graphics in Photoshop is another advanced skill that offers immense flexibility and scalability. Vectors are ideal for creating logos, icons, and any design elements that require resizing without loss of quality. Using vector shapes and paths, you can create intricate designs that maintain their clarity and precision at any size. Photoshop’s integration with Adobe Illustrator further enhances your ability to work seamlessly with vector graphics.
Advanced color correction techniques are essential for achieving the perfect visual balance in your designs. Utilizing tools such as Curves, Levels, and Color Balance enables you to fine-tune the hues, saturation, and brightness of your images. These adjustments can significantly impact the mood and style of your design, making color correction a vital skill in your Photoshop arsenal. Understanding how to use these tools effectively will allow you to correct color inconsistencies and achieve a cohesive color scheme.
Photo retouching is another critical aspect of advanced Photoshop techniques. This involves removing blemishes, smoothing skin, and enhancing features to create flawless images. Techniques such as frequency separation, dodge and burn, and using the Healing Brush and Clone Stamp tools are essential for professional retouching. These methods allow you to make subtle yet impactful adjustments, bringing out the best in your photos.
Compositing multiple images to create intricate designs is a hallmark of advanced Photoshop work. This technique involves blending various elements seamlessly to form a cohesive final image. Layer masks, blending modes, and adjustment layers play pivotal roles in achieving realistic composites. By mastering these tools, you can create stunning visuals that combine multiple images into a single, compelling design.
To help you master these advanced techniques, practical examples and step-by-step tutorials are invaluable. These resources provide a hands-on approach to learning, enabling you to apply the techniques in real-world scenarios. By following detailed tutorials, you can gain a deeper understanding of the tools and methods, ultimately enhancing your proficiency in Photoshop for graphic design.
Exporting and Sharing Your Work
Exporting your designs from Photoshop for various purposes requires a keen understanding of file formats, resolution settings, and optimization techniques. Whether your work is destined for the web, print, or social media, selecting the appropriate file format is crucial for maintaining quality and ensuring compatibility.
For web use, JPEG and PNG are the most common file formats. JPEG is ideal for photographs and images with gradients due to its efficient compression, which balances quality and file size. PNG, on the other hand, is preferred for graphics requiring transparency, such as logos and icons. When exporting for print, TIFF and PDF formats are recommended. TIFF files preserve image quality without compression, making them suitable for high-resolution prints. PDFs are versatile for print and digital uses, ensuring the design remains intact across different devices.
Resolution settings play a pivotal role in the quality of your exported designs. For web images, a resolution of 72 pixels per inch (PPI) is standard, as it balances quality and loading speed. For print, a resolution of at least 300 PPI is necessary to produce sharp, detailed images. Always check the specific requirements of the platform or printer to ensure optimal results.
Optimization techniques, such as adjusting the compression levels and using the “Save for Web” feature in Photoshop, help reduce file sizes without significantly compromising quality. It is essential to preview your designs in different formats to ensure the final output meets your expectations.
Organizing and sharing your work with clients or collaborators can be streamlined using Adobe Creative Cloud. The platform allows you to share links to your designs, ensuring that everyone has access to the latest version. Additionally, Creative Cloud’s collaboration features enable real-time feedback and edits, enhancing productivity and project management.
By mastering the export and sharing processes in Photoshop, you can ensure your designs are presented in the best possible quality, tailored to their specific use case, and efficiently managed across various platforms.